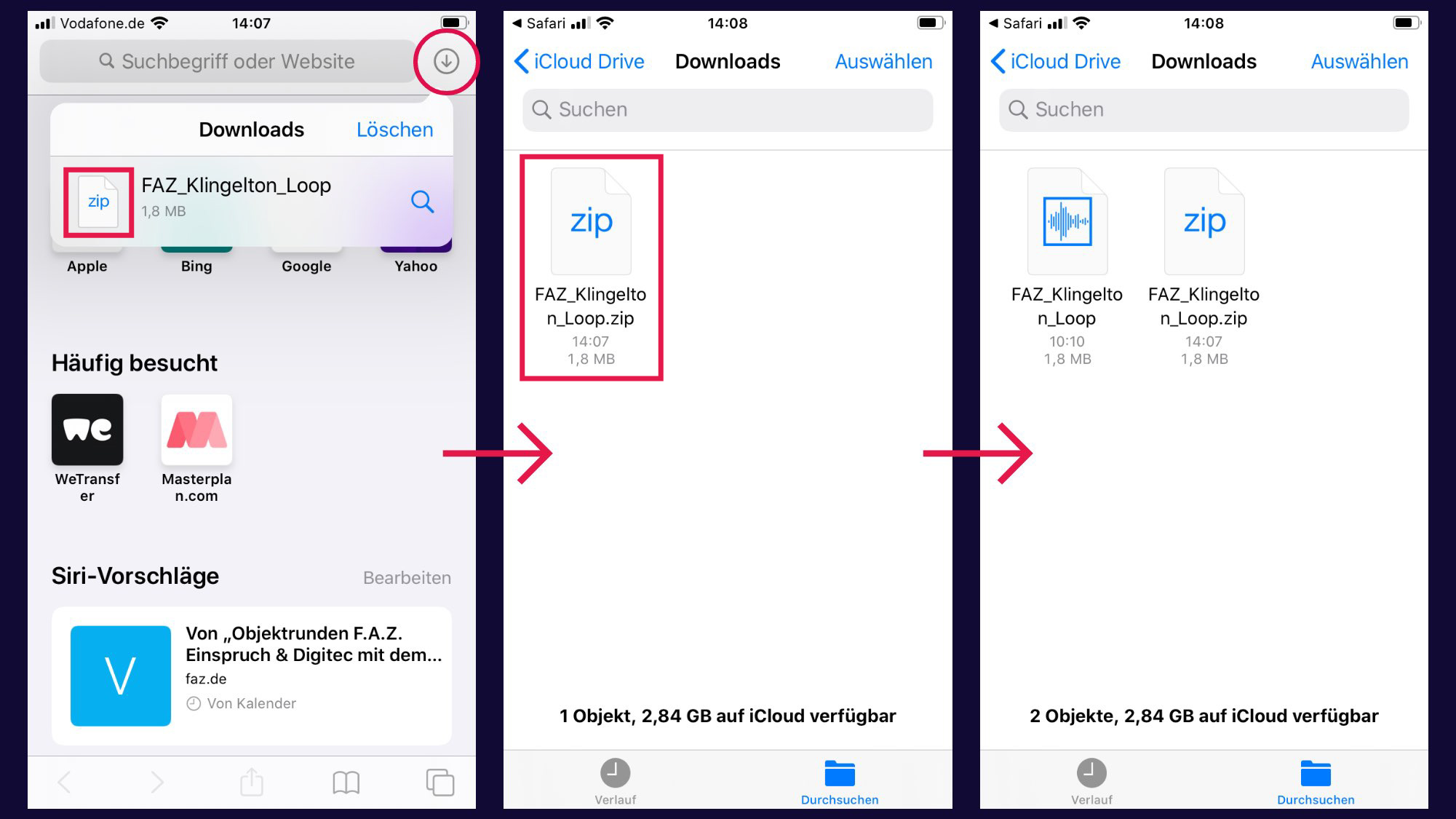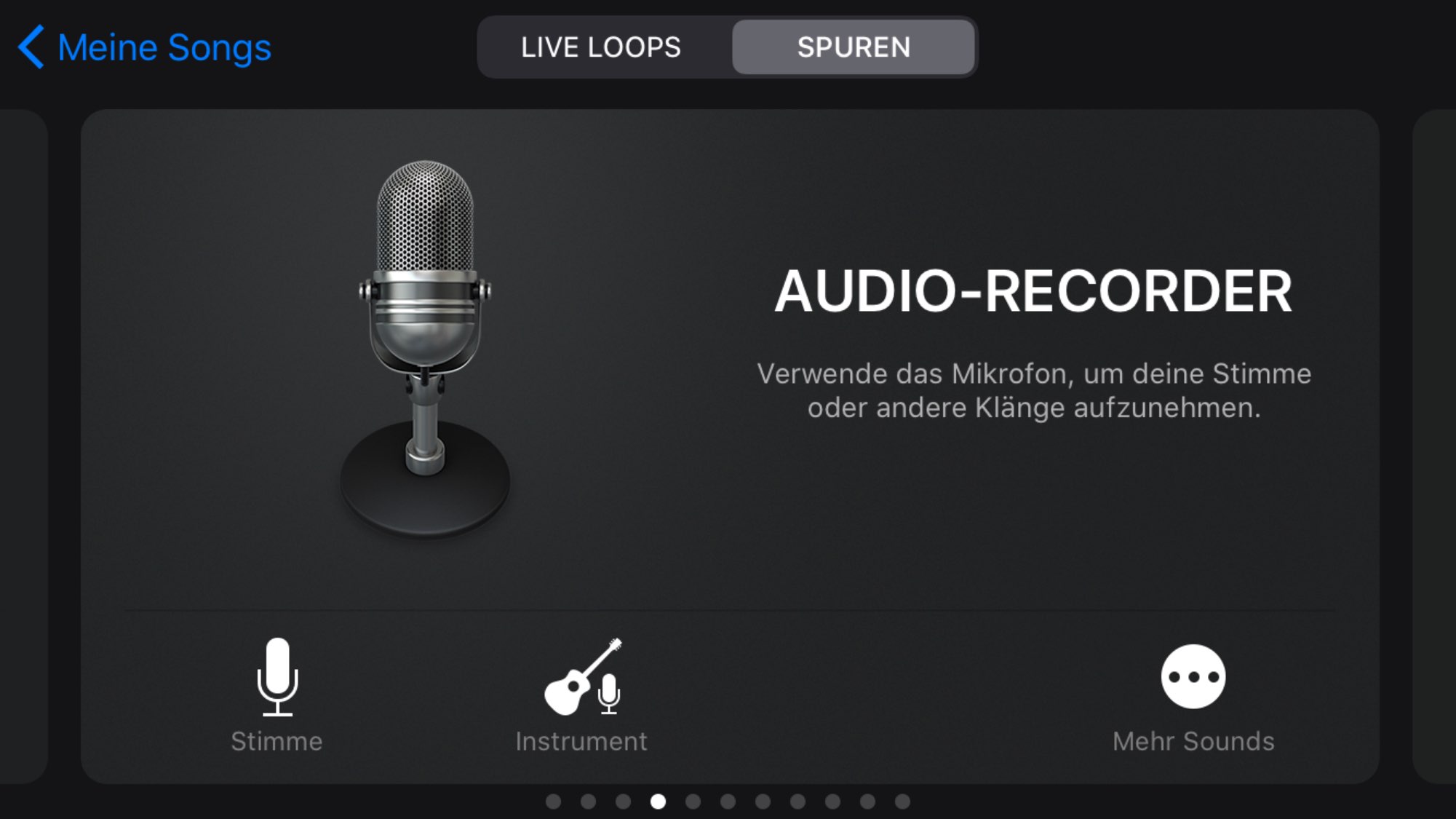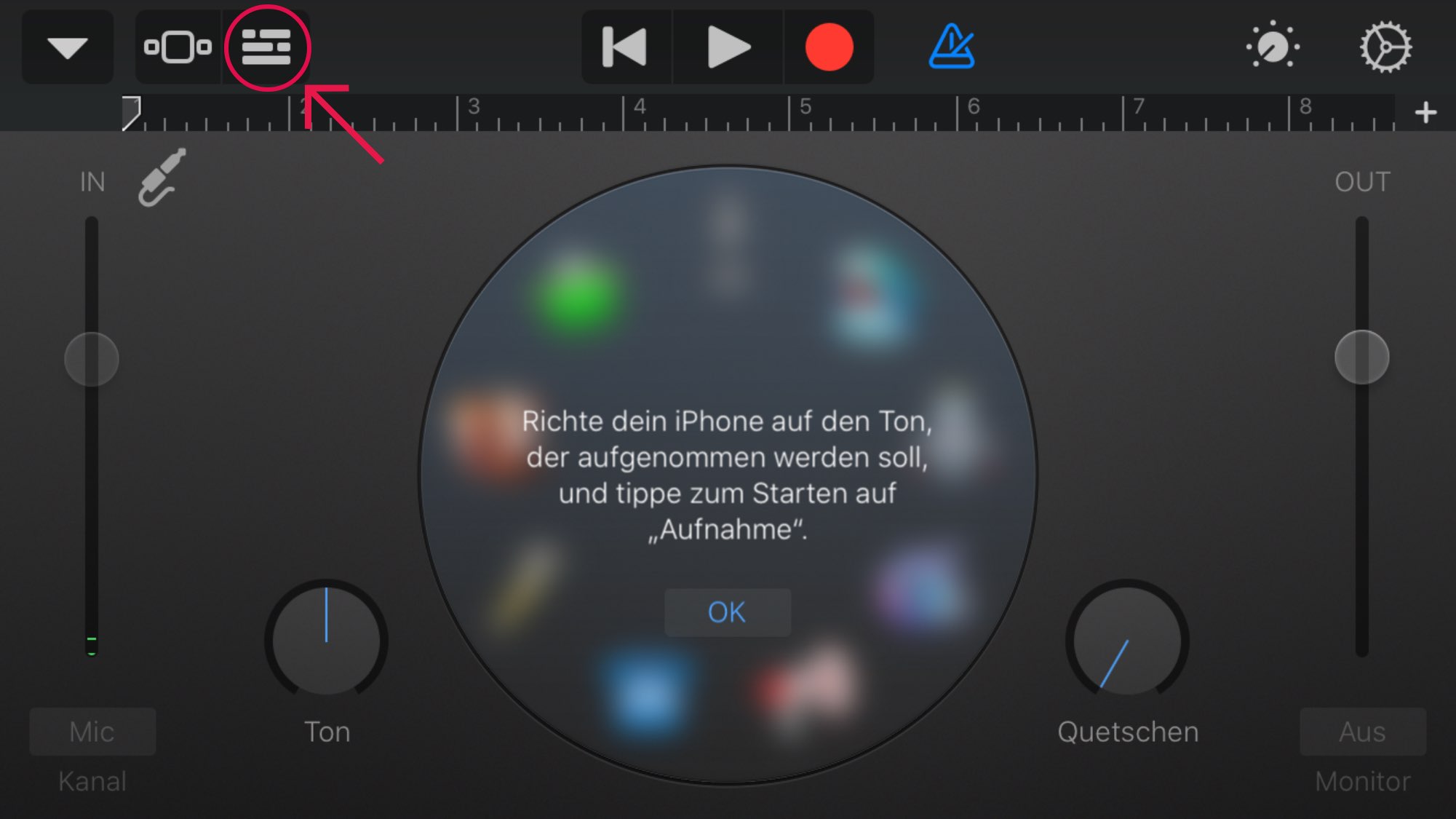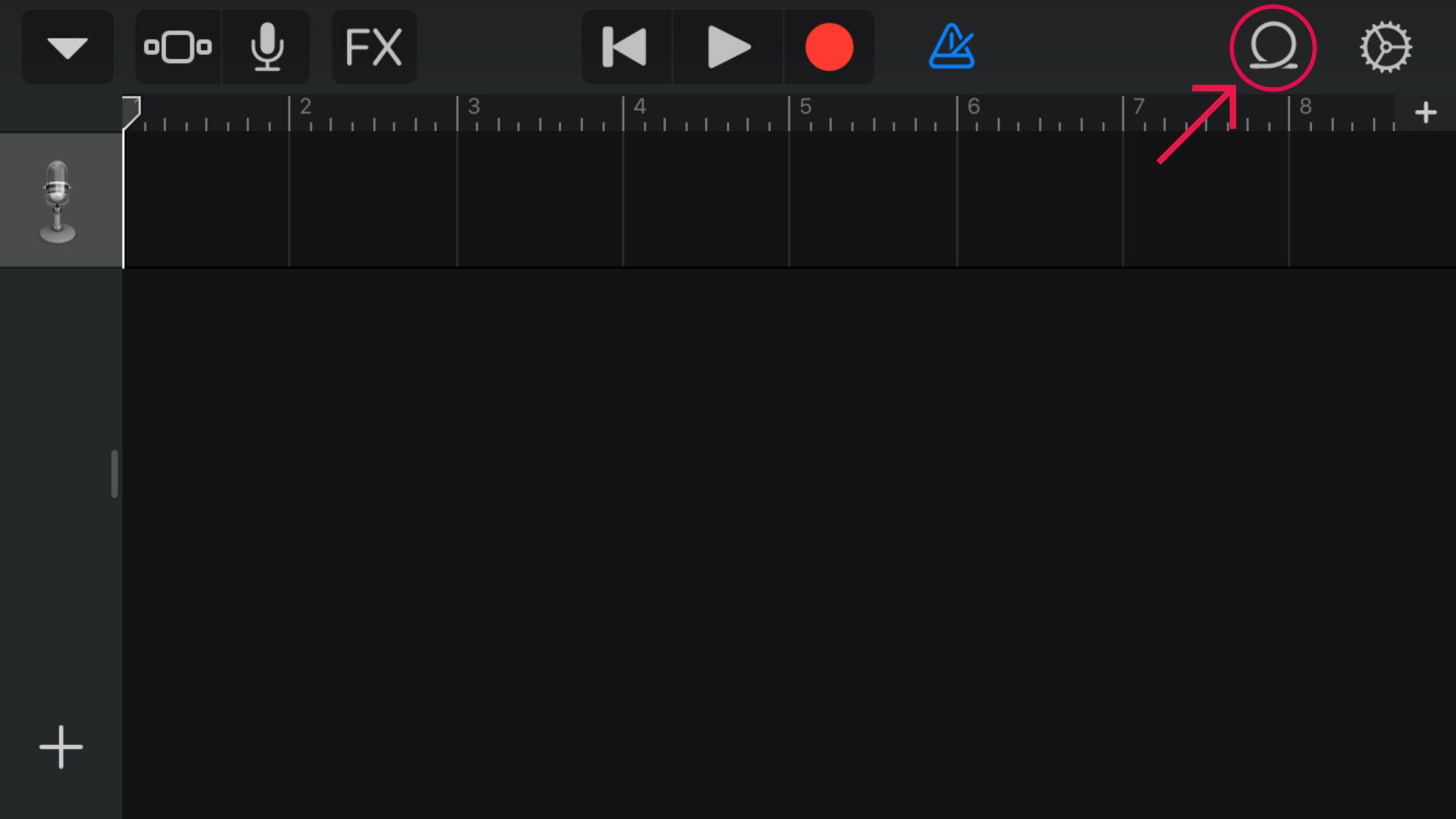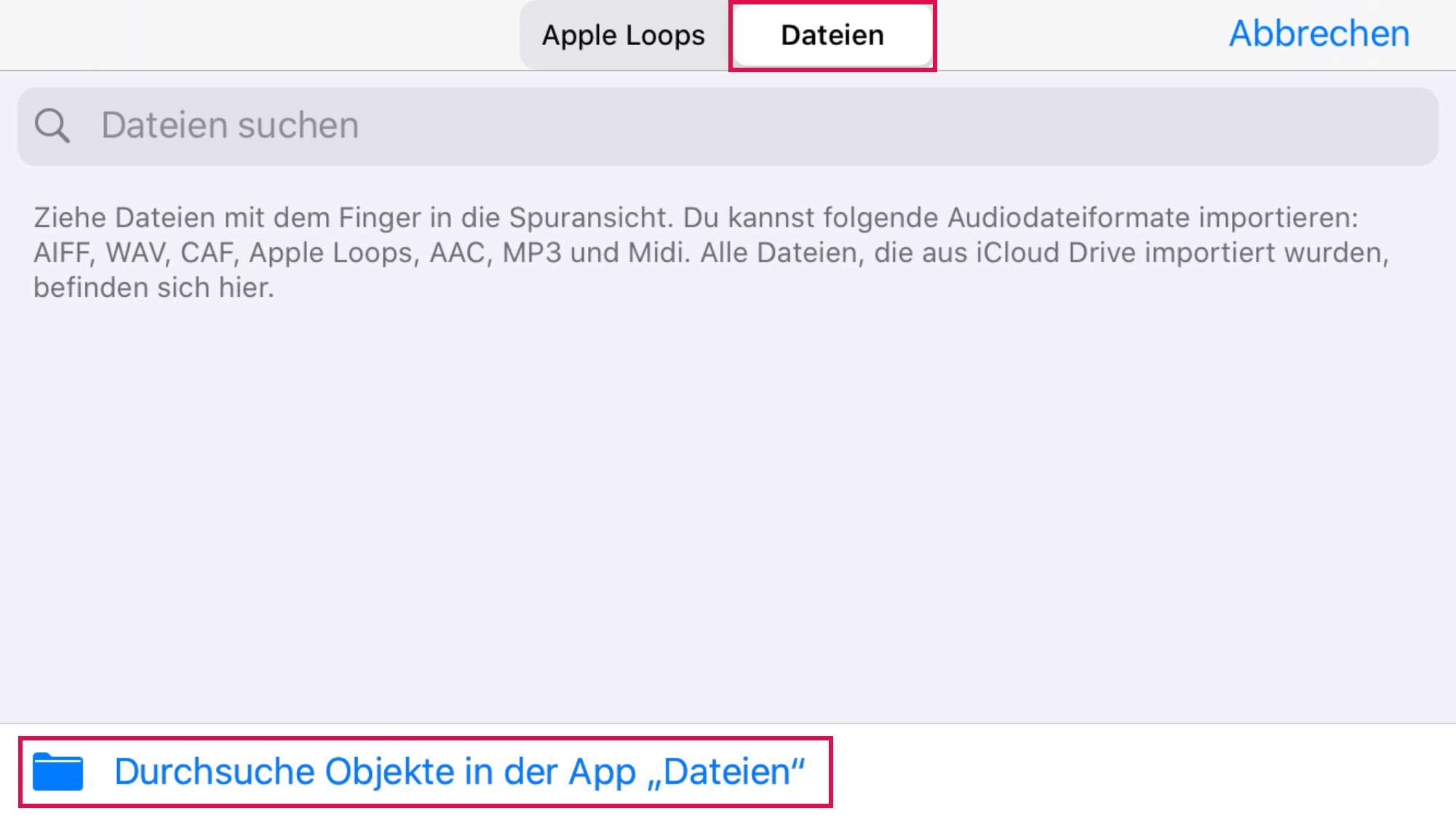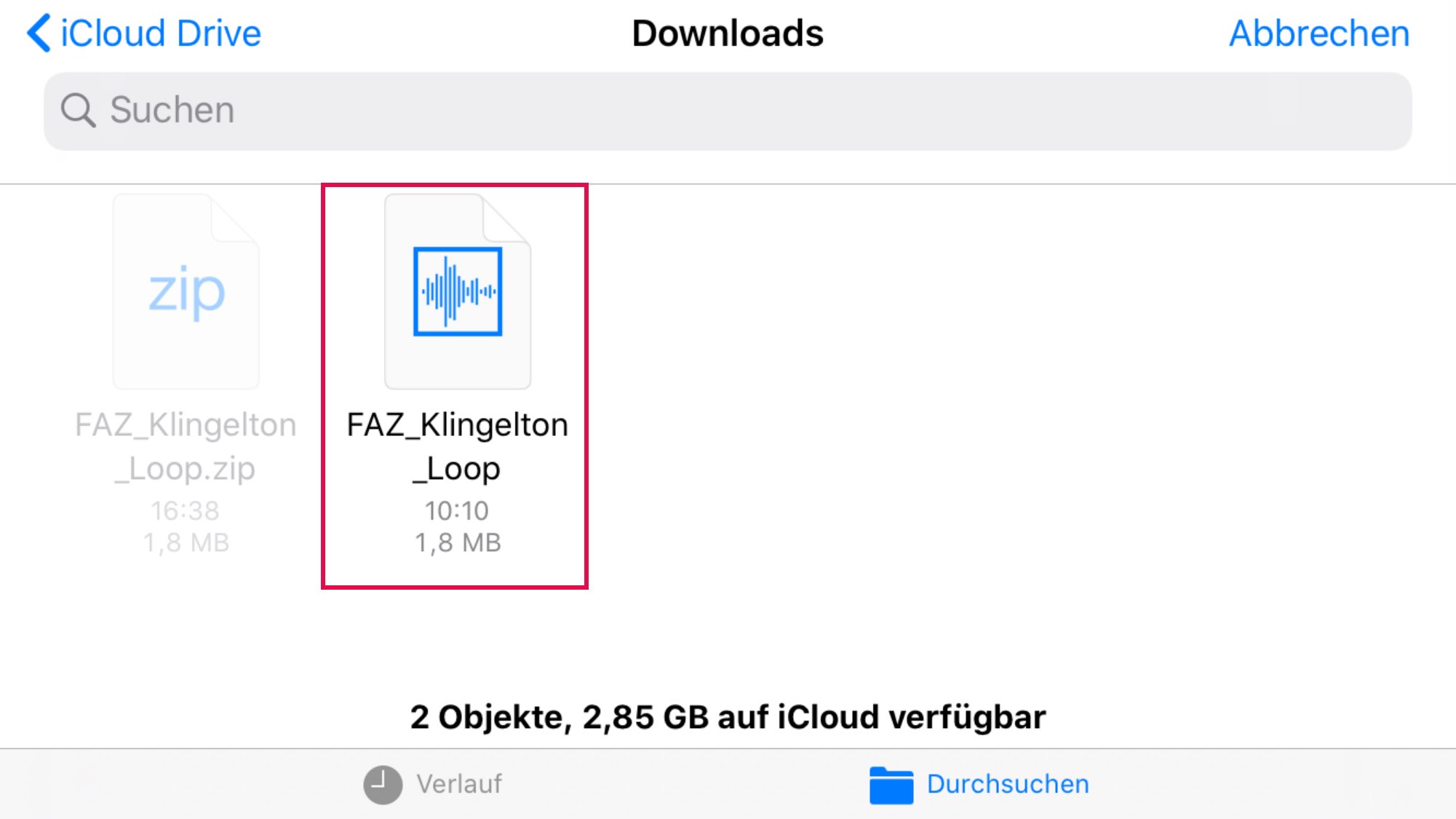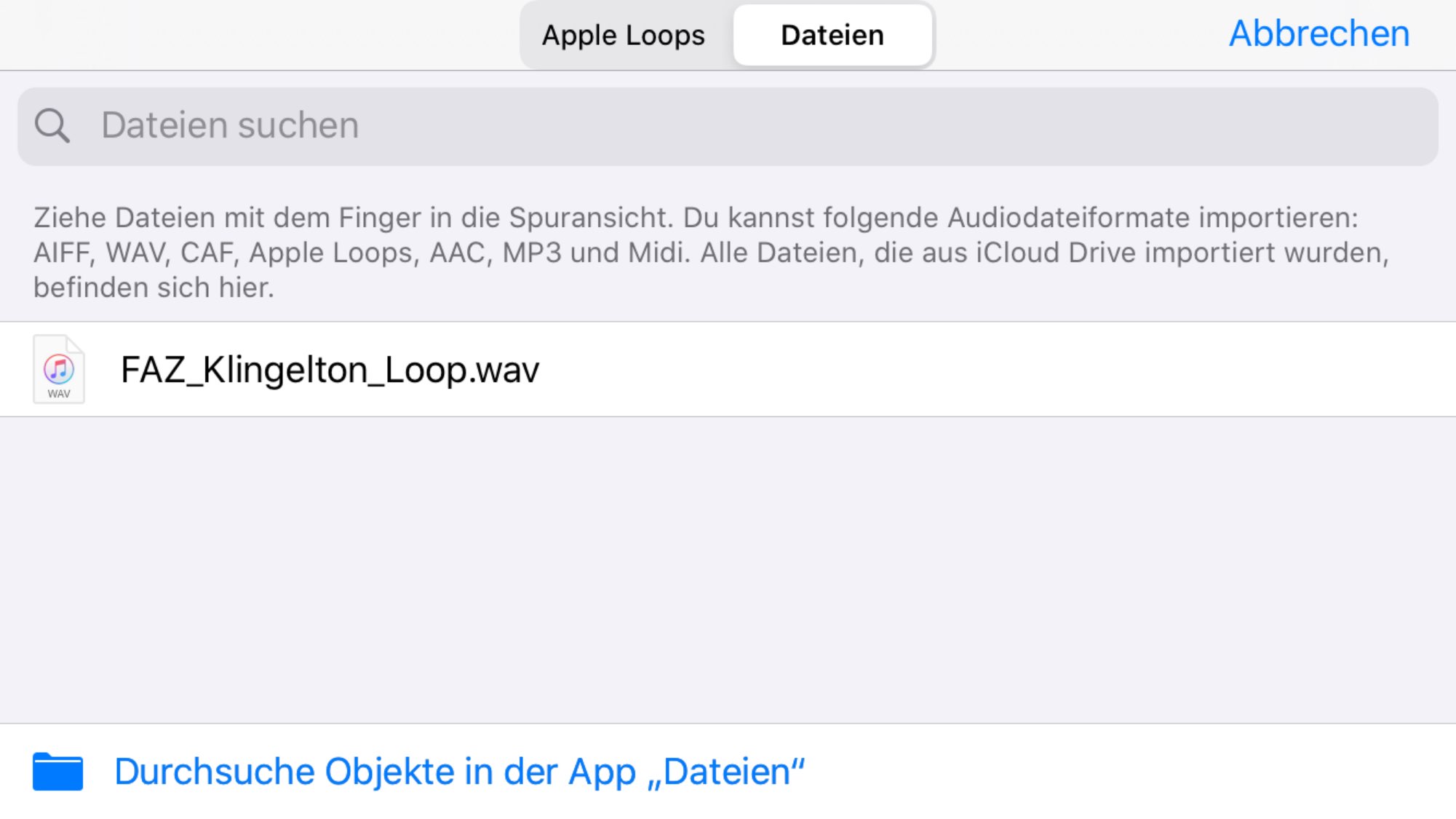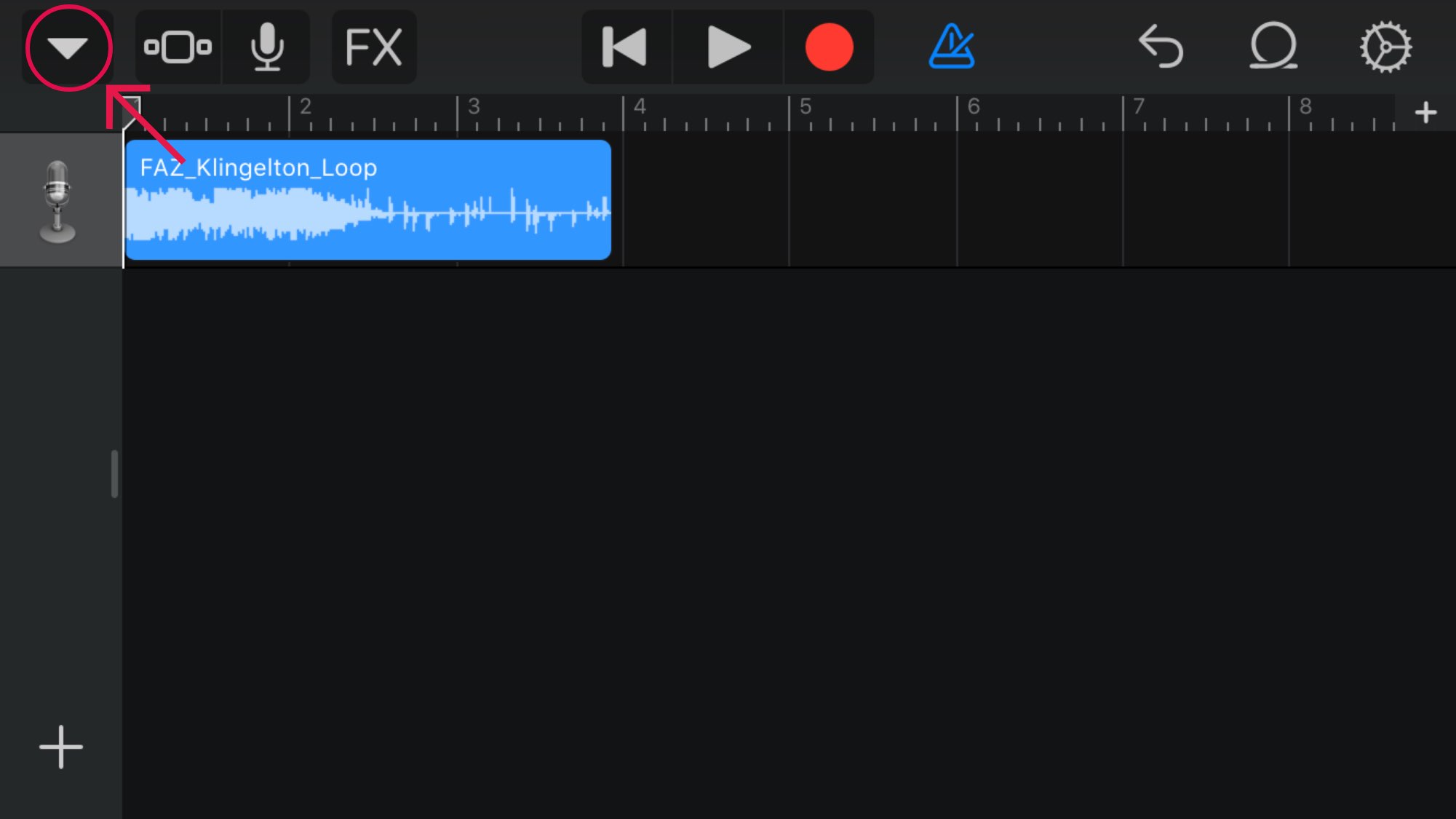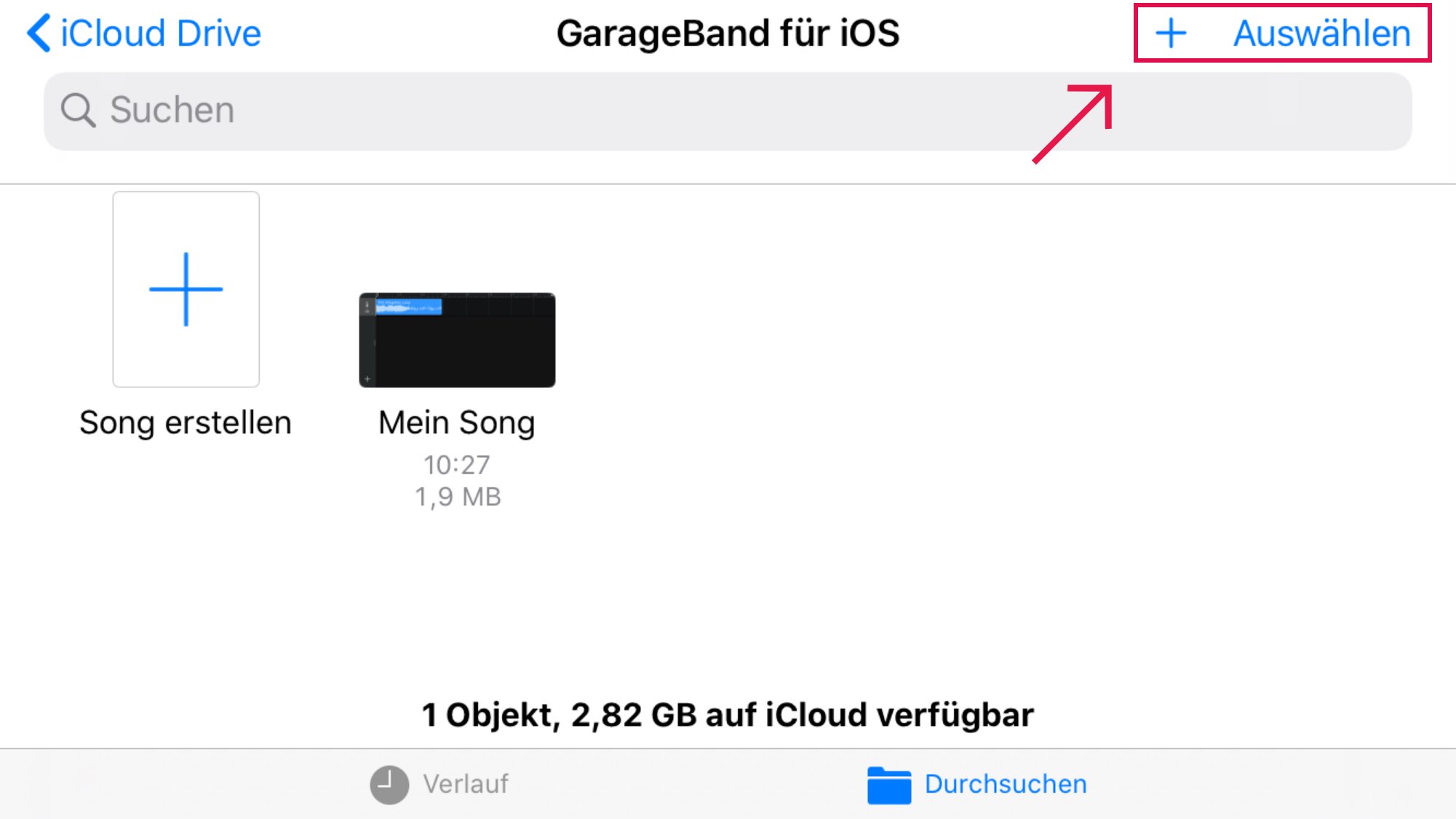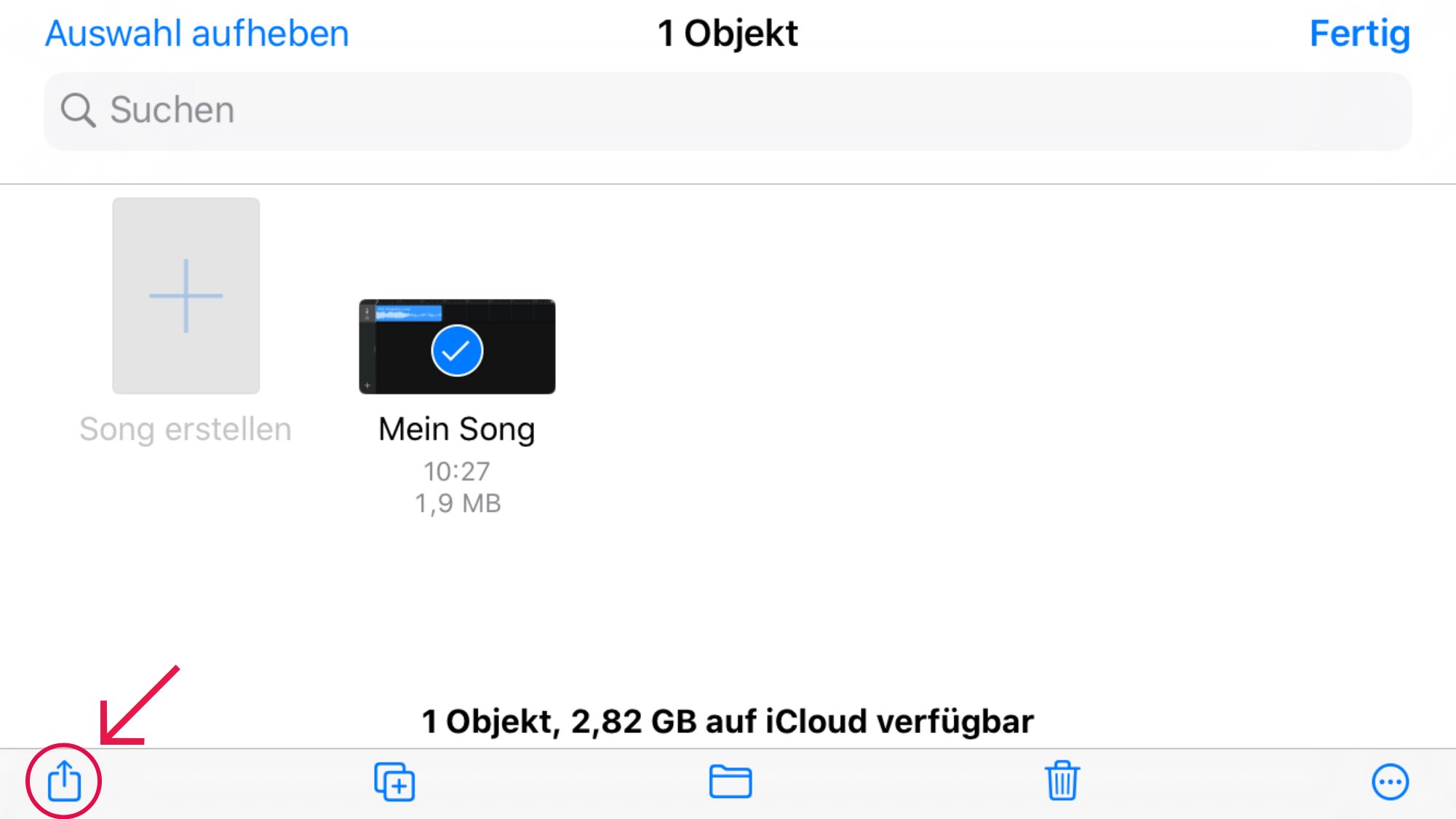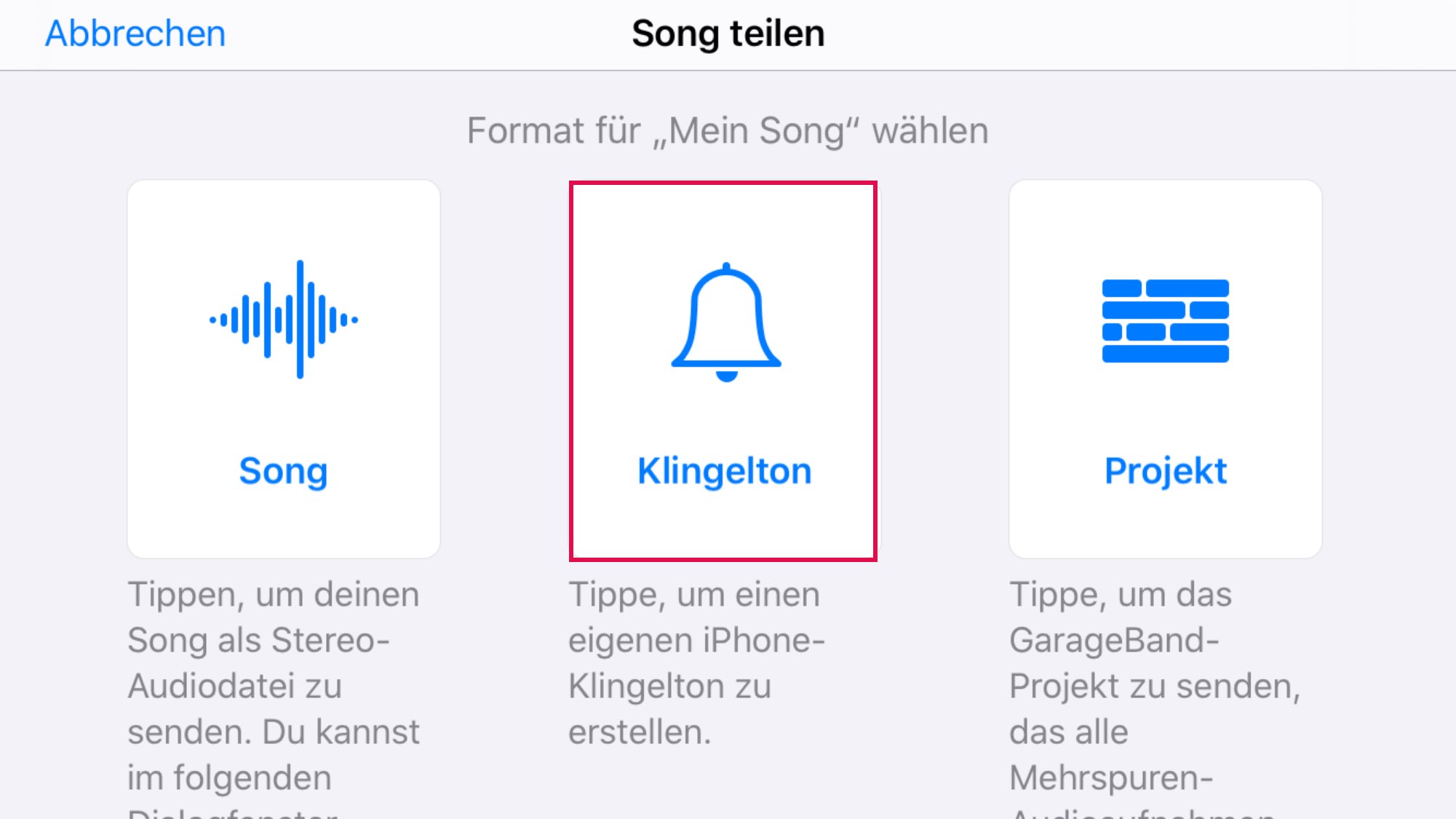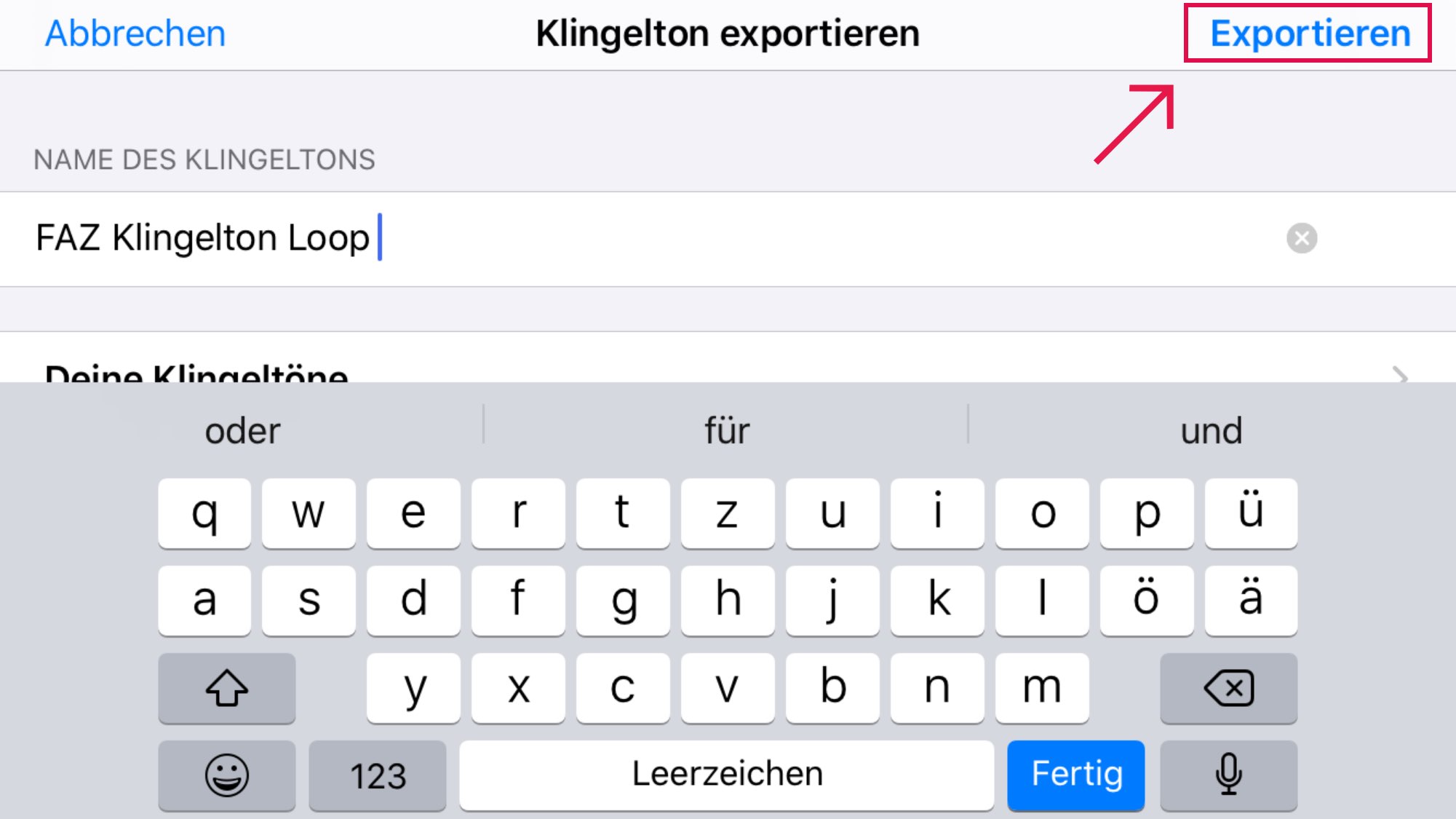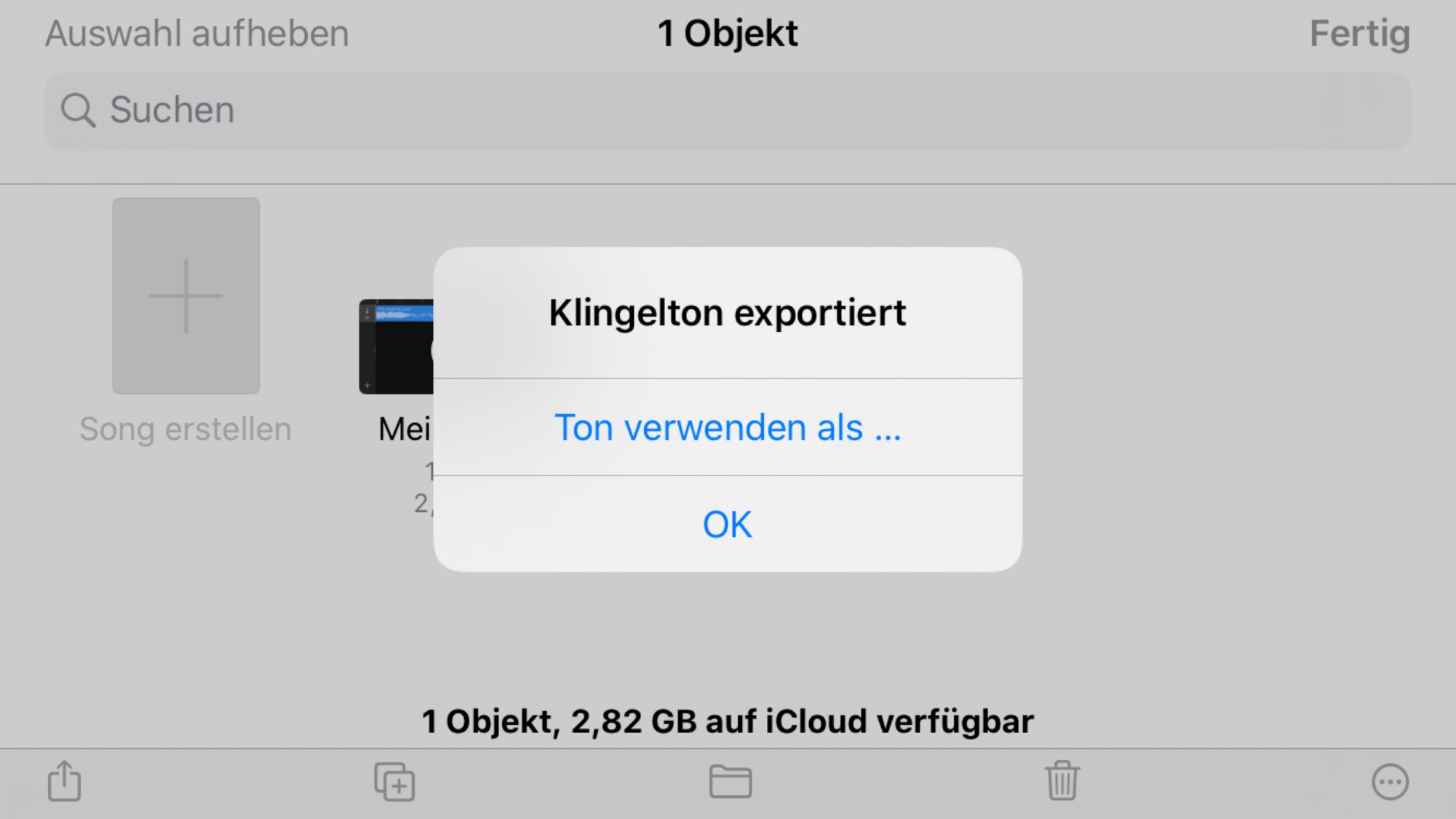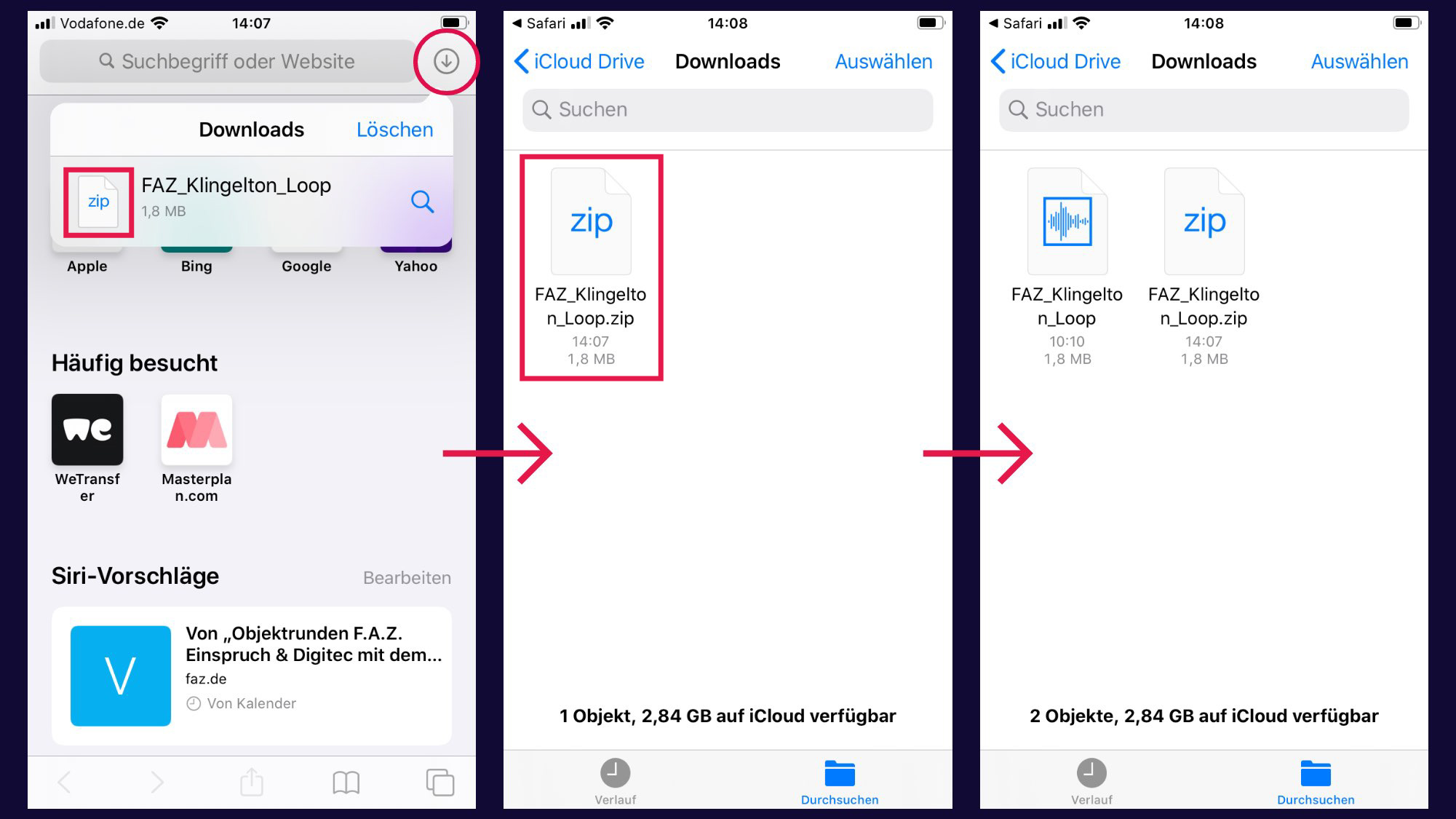
Vorbereitung: Bitte achten Sie darauf, dass iCloud Drive aktiviert ist.
Klicken Sie auf „Laden“, und öffnen Sie die heruntergeladene Datei durch Klick auf den „Download-Pfeil“ in der rechten oberen Ecke.
Klicken Sie nun unter „Downloads“ auf die zip-Datei, um zum nächsten Bildschirm zu gelangen. Klicken Sie hier auf den zip-Ordner, um die Datei zu entpacken. Sie ist nun im „Download“-Ordner von iCloud Drive gespeichert.
Öffnen Sie jetzt GarageBand auf Ihrem iPhone.
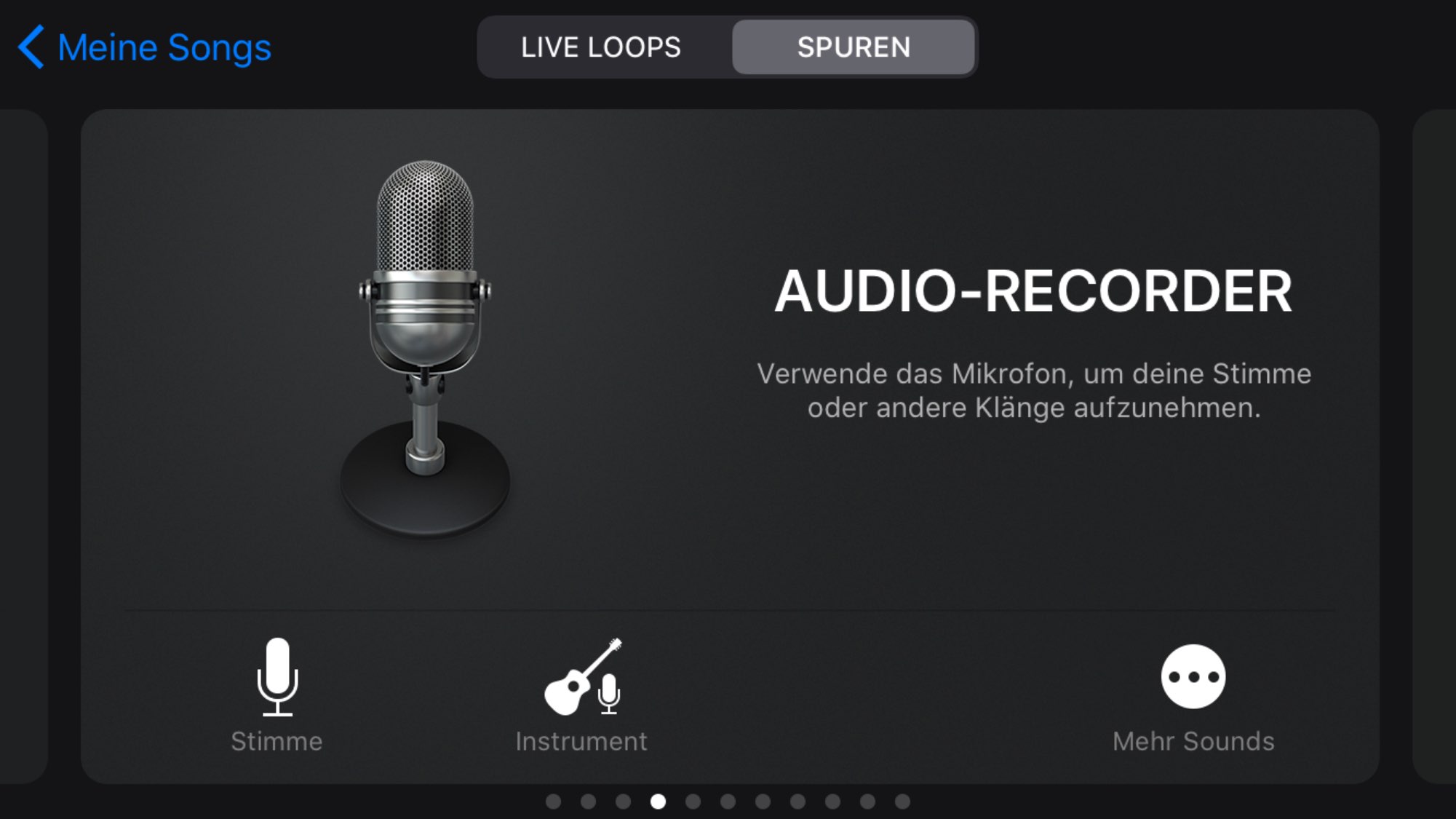
1. Wählen Sie per Wischen die Voreinstellung „Audio-Recorder“ aus und tippen Sie auf den Screen. Falls Sie auf der Dateiansicht landen, klicken Sie auf „Song erstellen“, um zum Audio-Recorder zu gelangen.
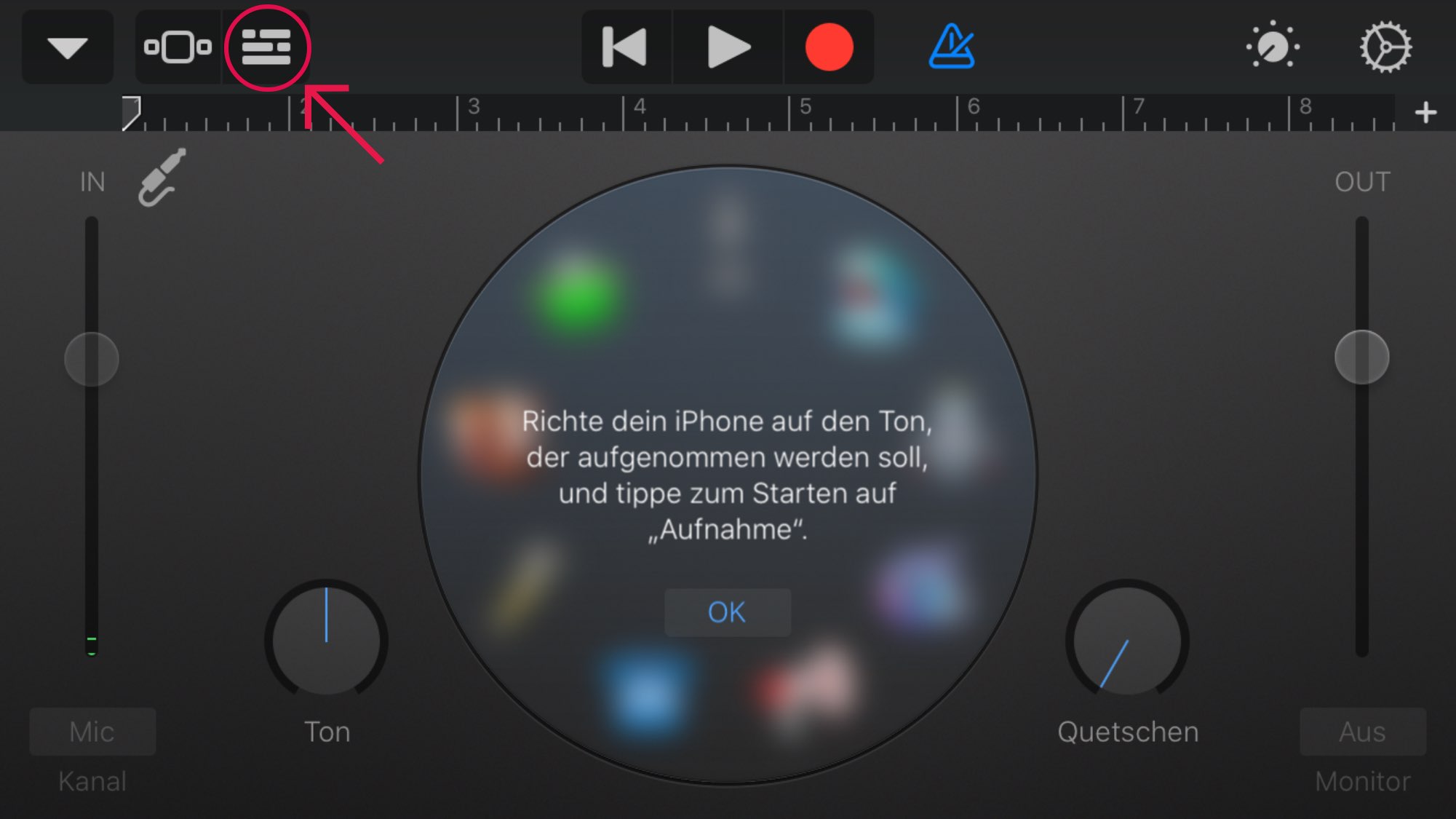
2. Drücken Sie auf das hervorgehobene Icon, um die Spuren anzuzeigen.
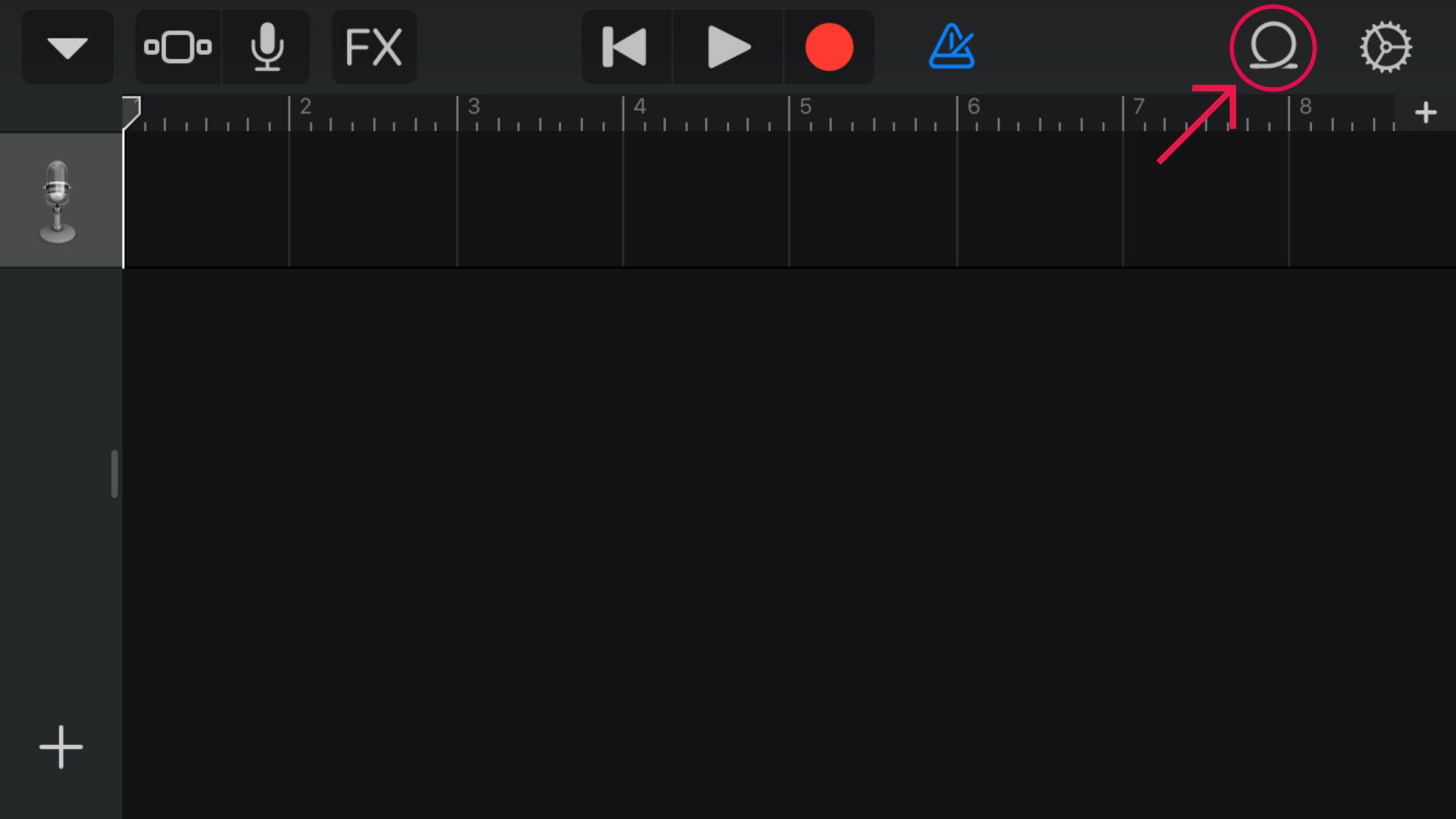
3. Drücken Sie auf das hervorgehobene „Schleifen-Icon“, um den Klingelton hinzuzufügen.
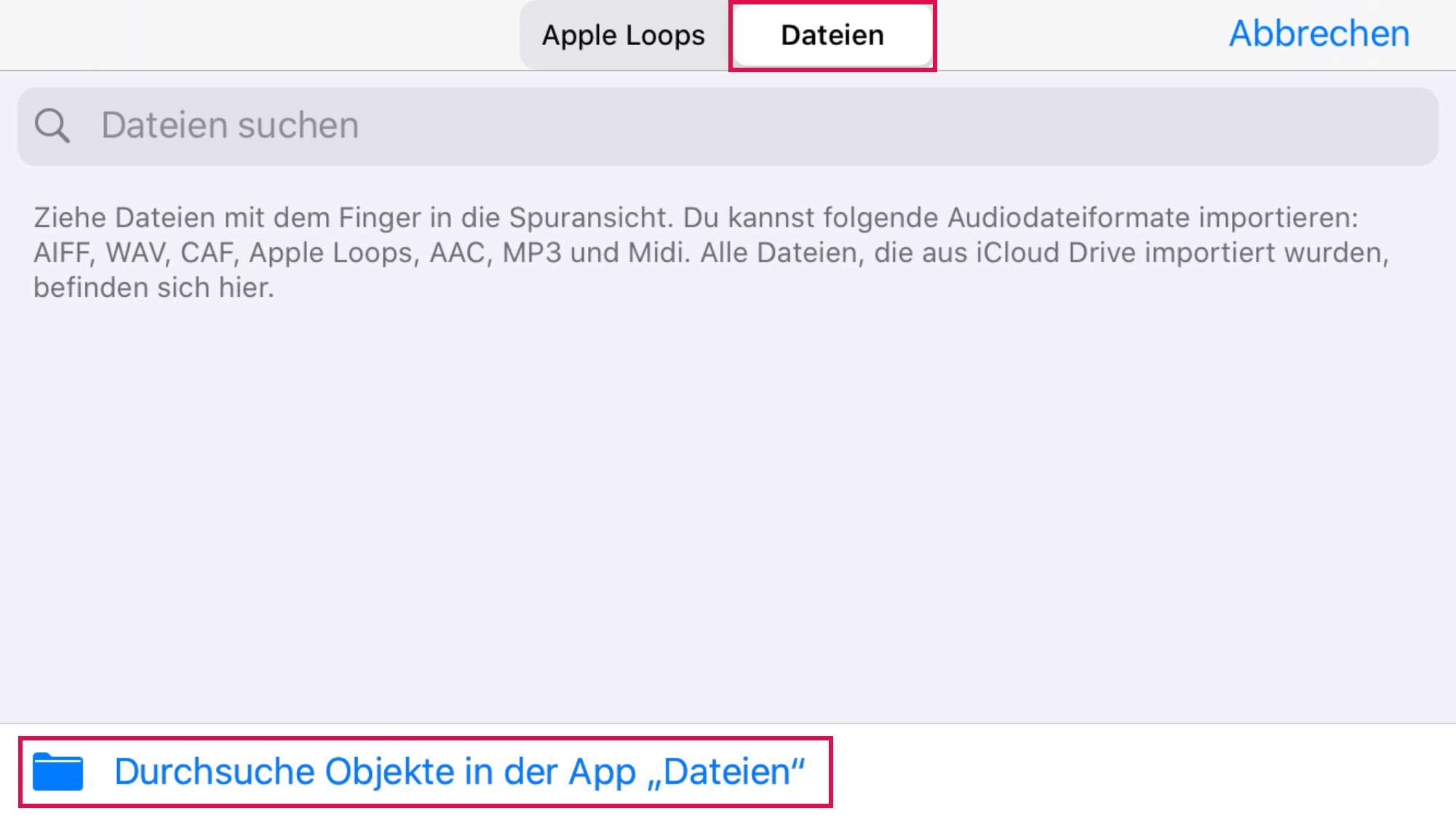
4. Klicken Sie oben auf „Dateien“. Wählen Sie „Durchsuche Objekte in der App Dateien“.
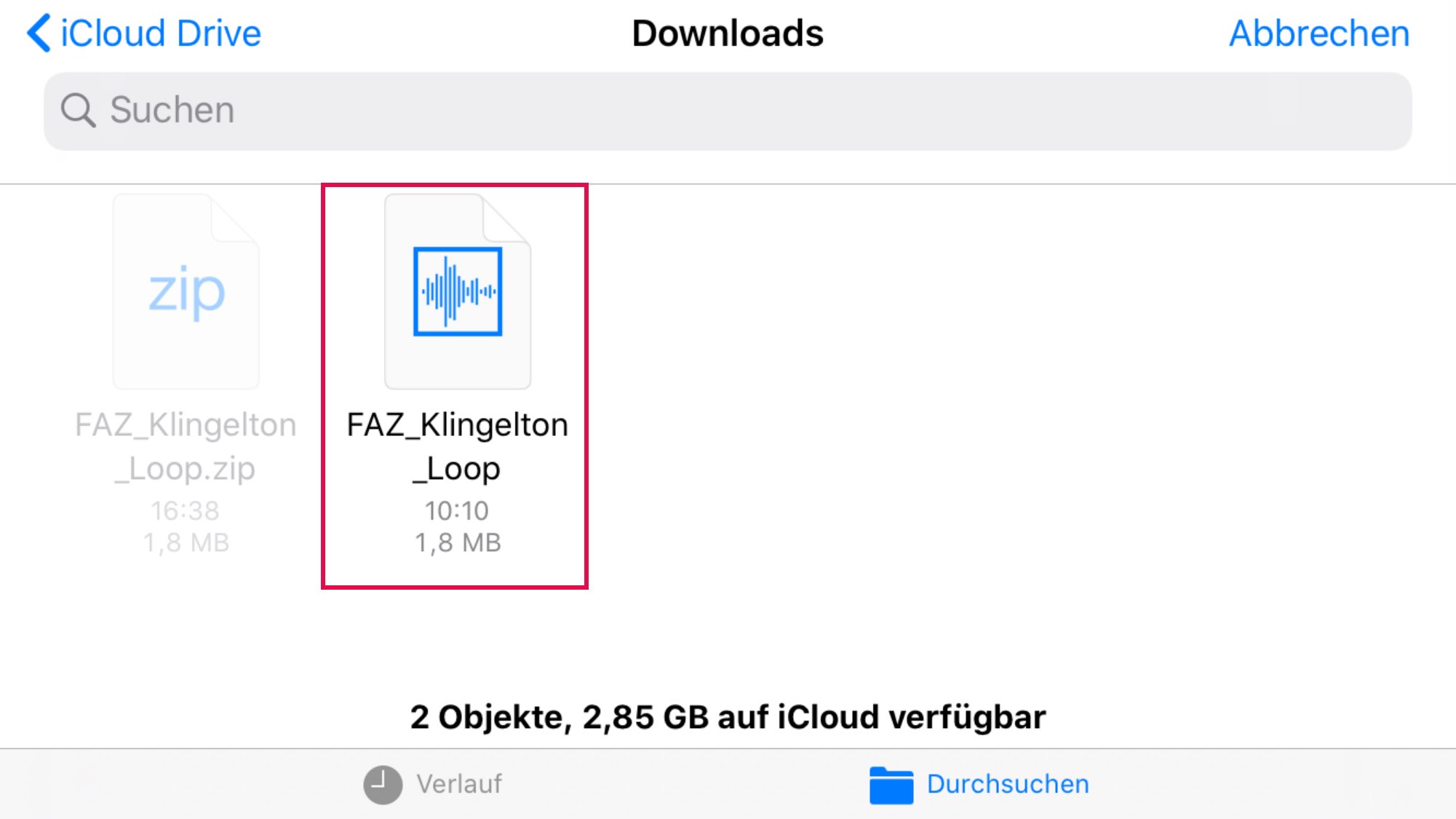
5. Klicken Sie auf den Ordner „Downloads“ im Reiter „Durchsuchen“ und wählen Sie nun per Klick den entsprechenden Klingelton aus.
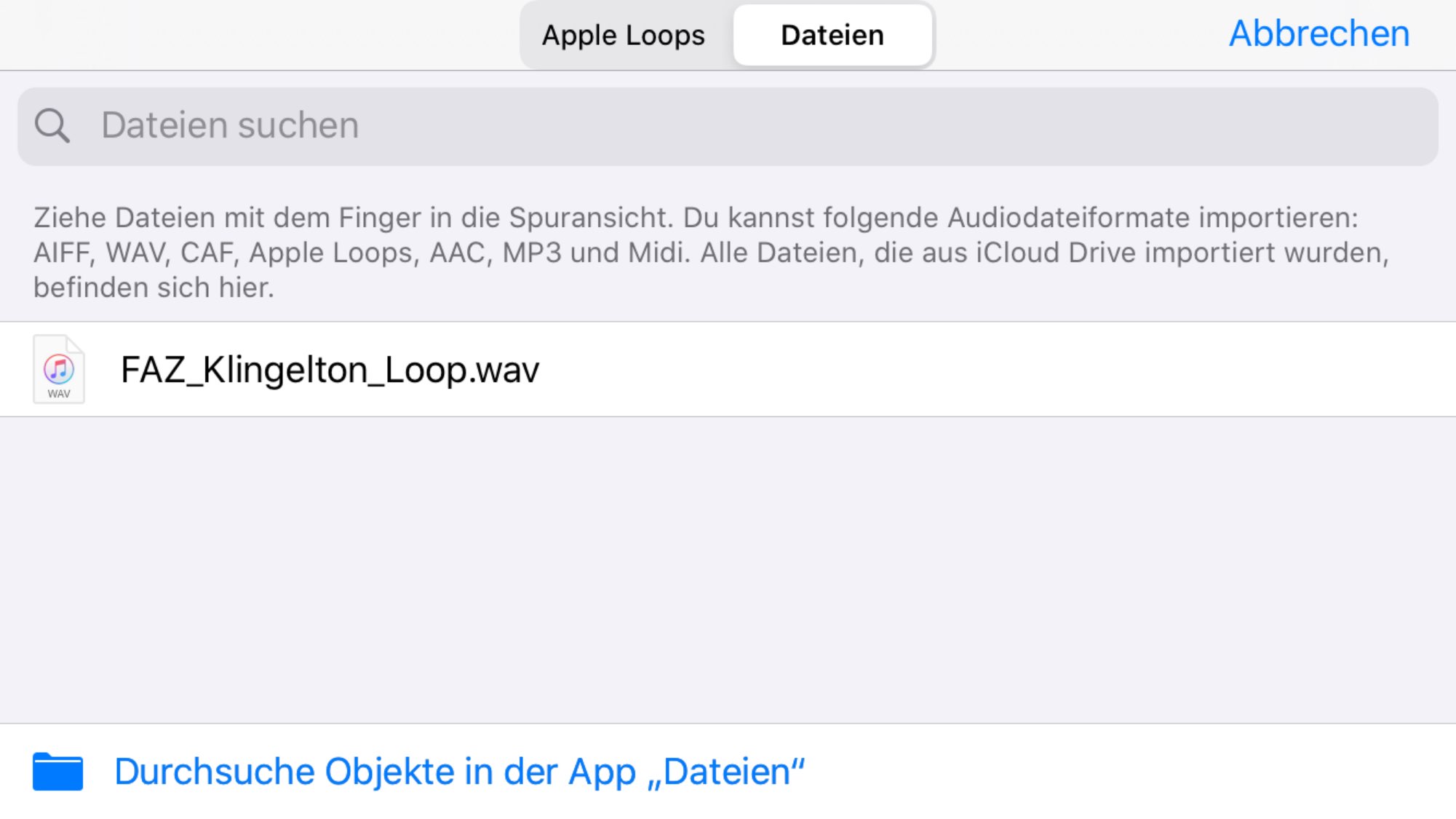
6. Im nächsten Bildschirm warten Sie kurz, bis die Datei erscheint. Dann tippen Sie auf die Datei, halten diese gedrückt und ziehen sie nach links auf die Spur. Sobald Sie ziehen, wechselt der Bildschirm wieder auf die Spurenansicht.
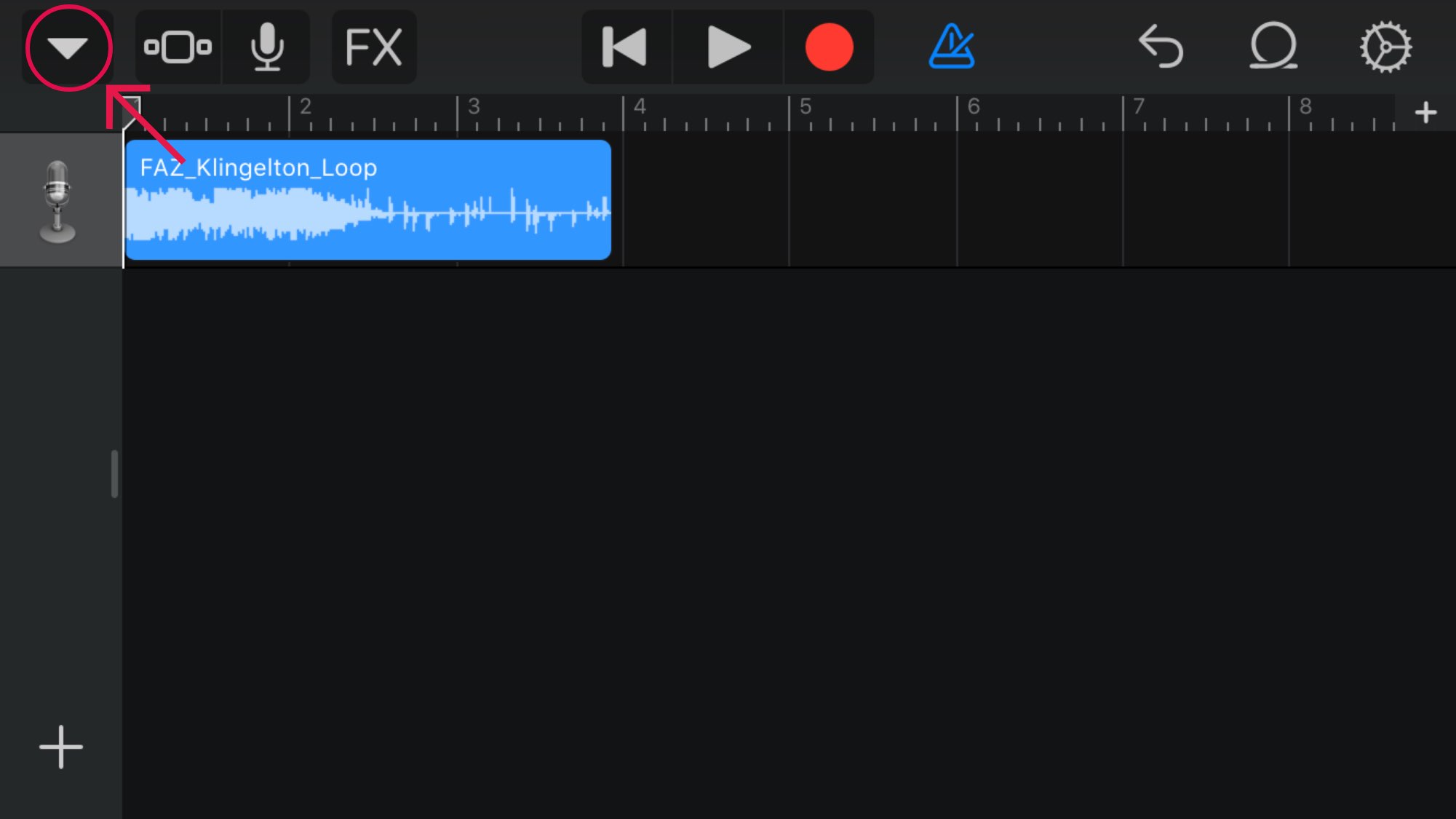
7. Achten Sie darauf, dass die Klingelton-Datei oben am Anfang der Spur einrastet. Klicken Sie nun auf das hervorgehobene Dreieck und dann auf „Meine Songs“.
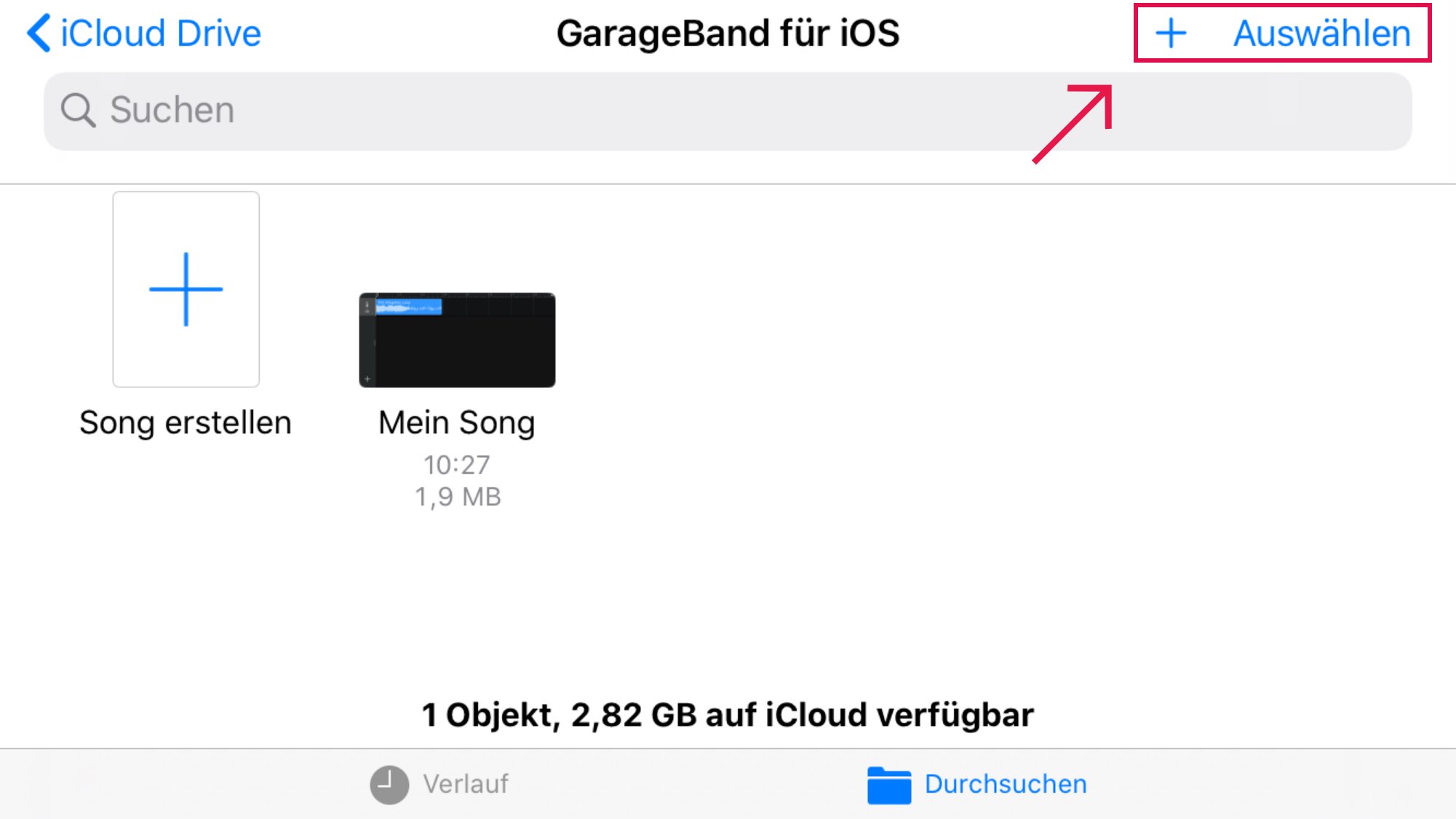
8. Klicken Sie auf „Auswählen“ und markieren Sie das Projekt „Mein Song“. Falls es mehrere Projekte mit diesem Namen gibt, wählen Sie die aktuellste Datei aus.
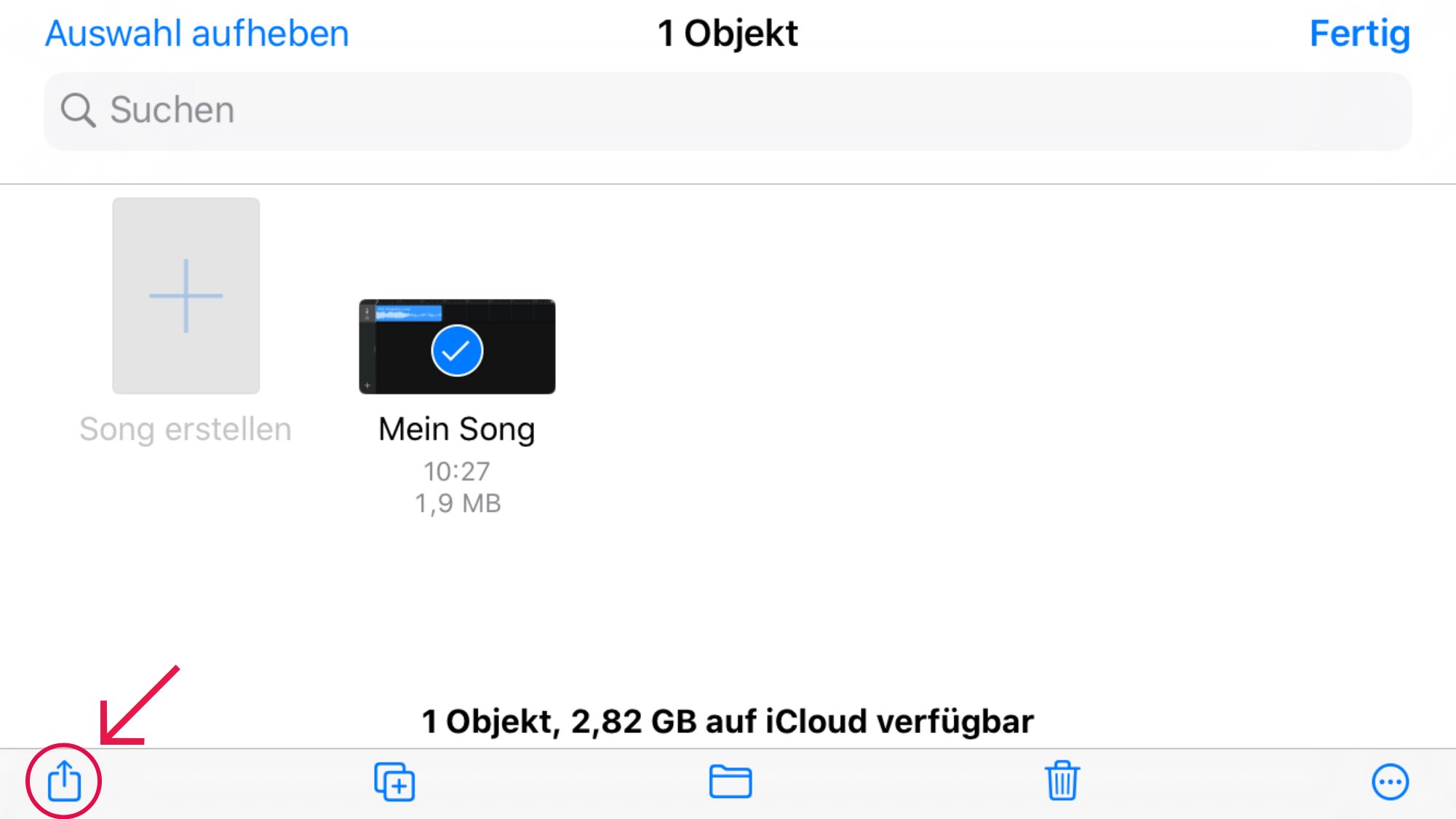
9. Klicken Sie nach dem „Auswählen“ auf das hervorgehobene „Teilen“-Icon links unten.
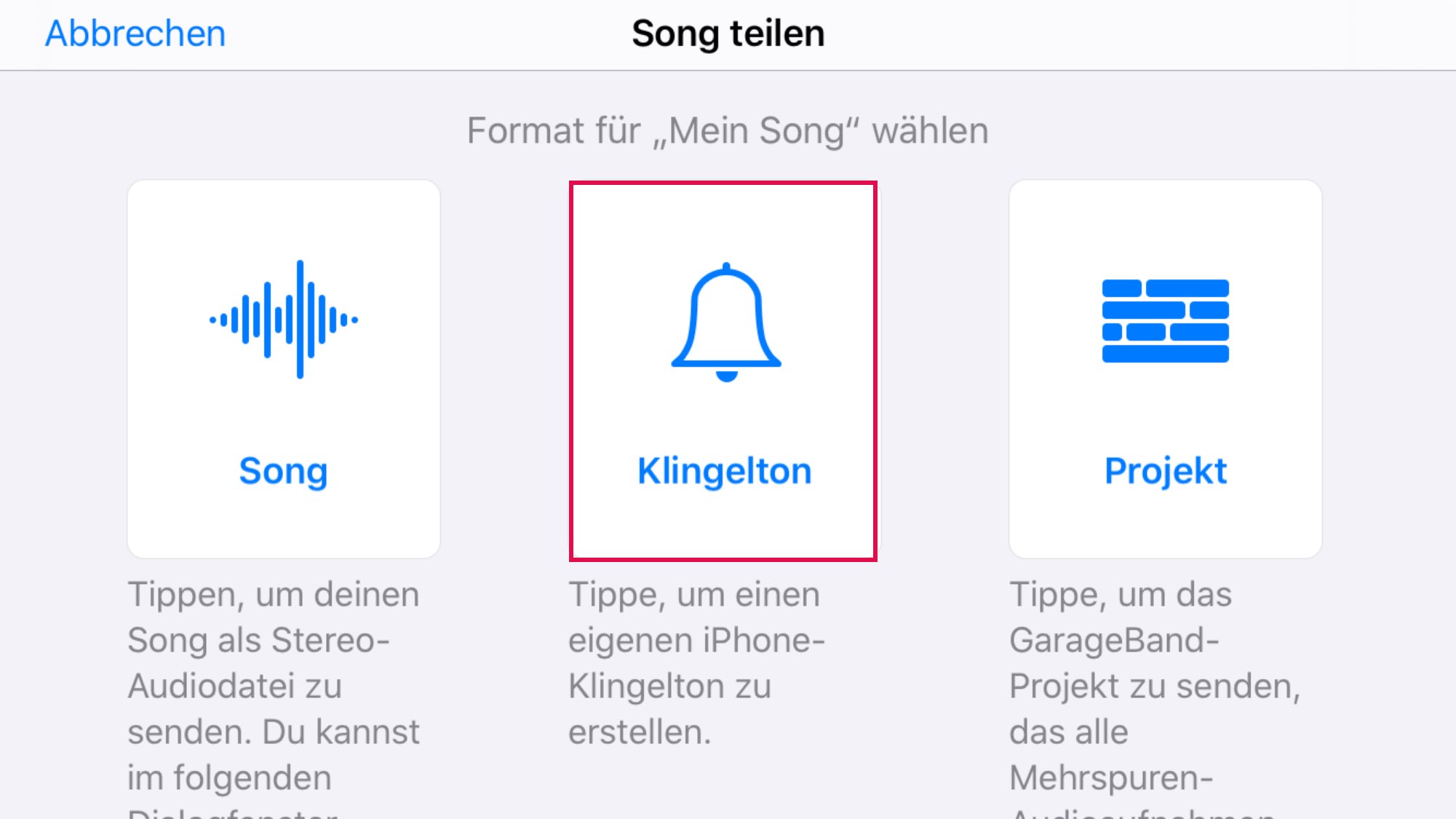
10. Wählen Sie „Klingelton“.
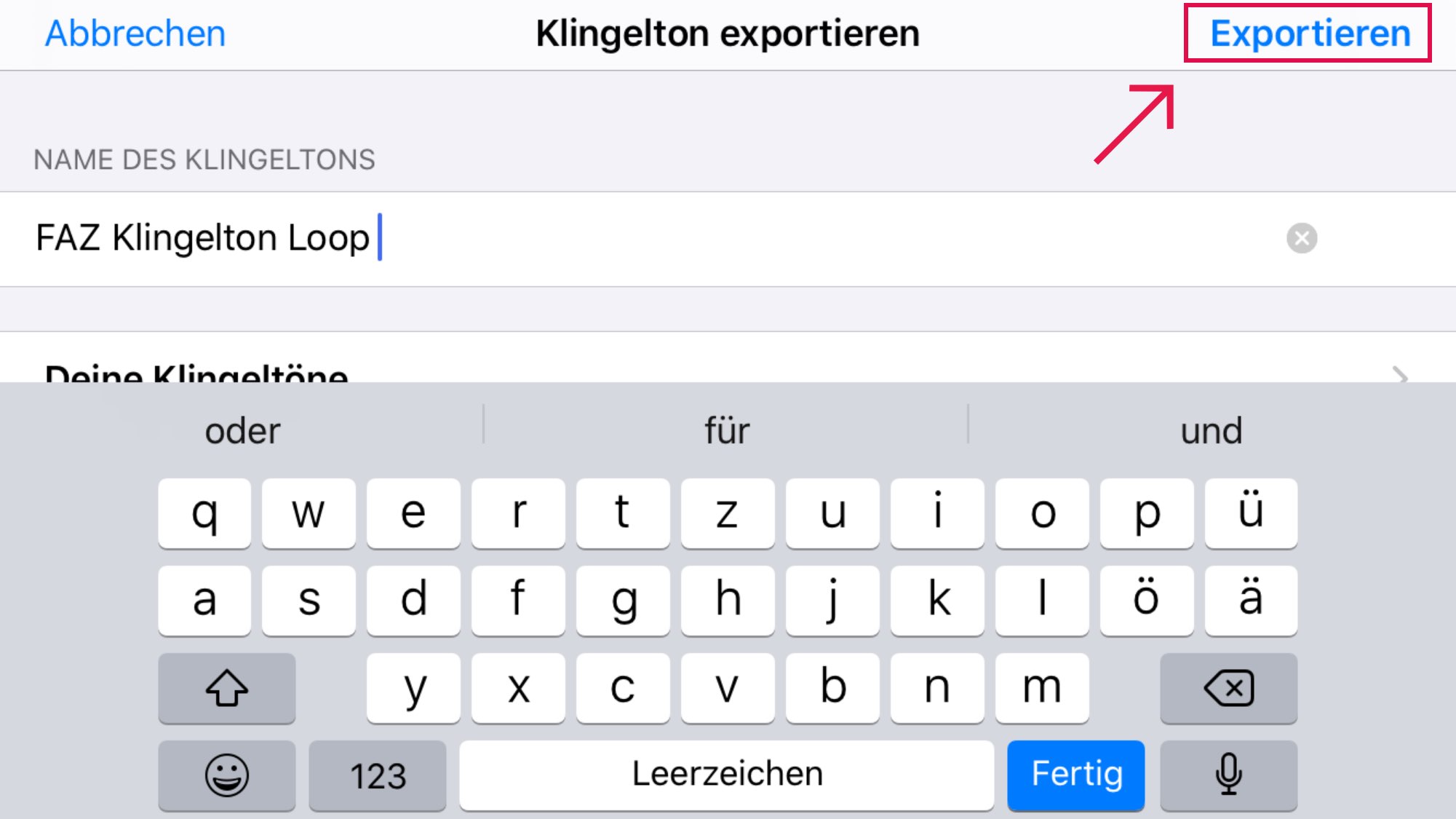
11. Vergeben Sie einen eindeutigen Namen und klicken Sie anschließend auf „Exportieren“.
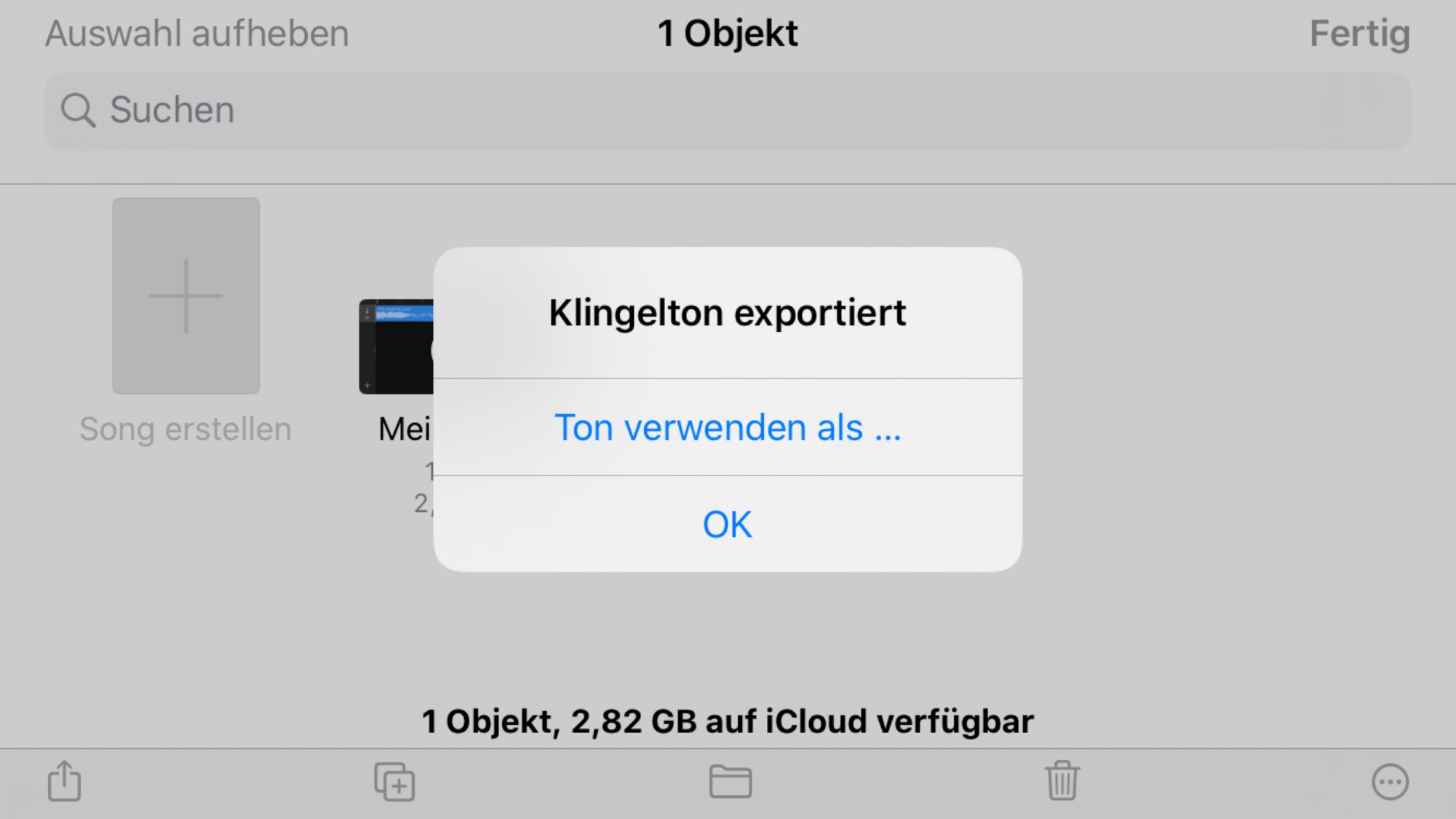
12. Im Anschluss können Sie den Ton unter „Ton verwenden als …“ als Standardklingelton einstellen.